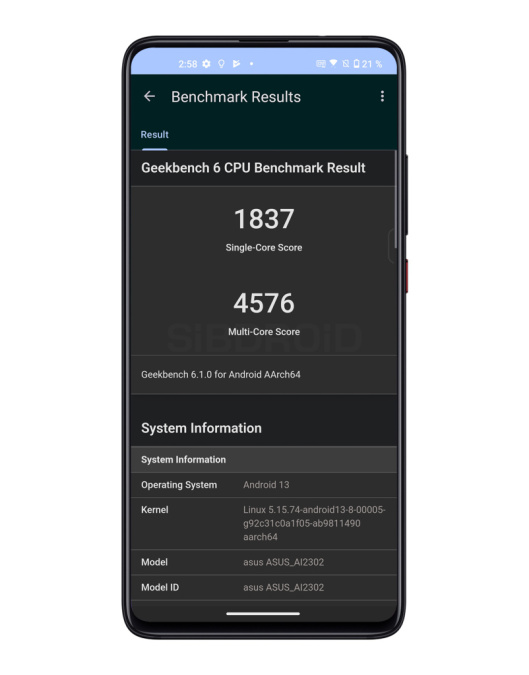Как сделать снимок экрана на андроиде asus
![Как сделать скриншот экрана ноутбука [Телефон] Введение в функцию блокировки экрана](https://setphone.ru/wp-content/uploads/2020/11/oneplus-7-pro-front-e1605970887851.jpg)
[Смартфон] Как использовать боковую панель экрана?
В зависимости от типа используемого устройства, может быть несколько вариантов комбинаций клавиш. Чтобы сделать скриншот на ноутбуке, необходимо нажать одновременно комбинацию клавиш «Fn» и «Print Screen». Этот способ позволяет сделать снимок всего экрана. Название клавиши «Print Screen», может отличаться в зависимости от производителя клавиатуры и может быть подписана как «PrtScr», «PrntScrn», «PrtSc», или «PrtScn», но независимо от названия она обычно расположена рядом с клавишами «F12» и «Scroll Lock».






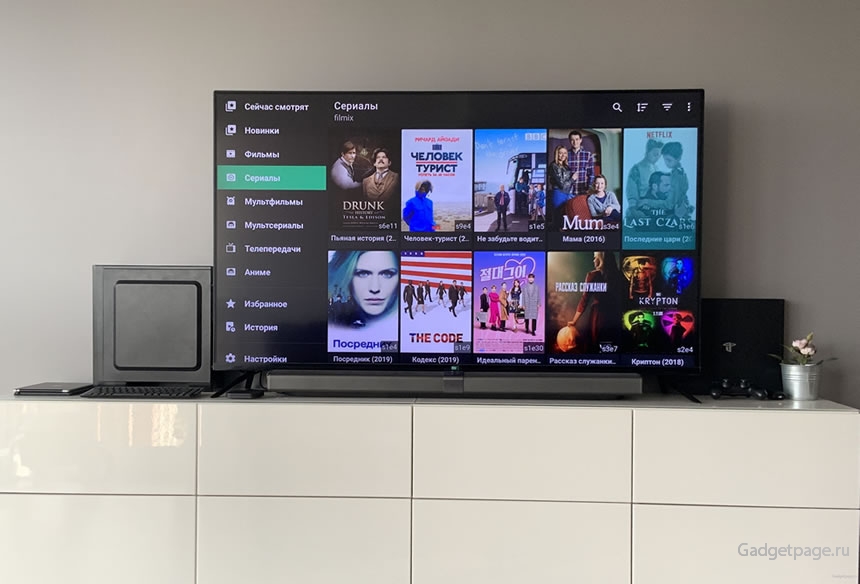

![Как сделать скриншот [Телефон] Как настроить подсветку экрана?](https://setphone.ru/wp-content/uploads/andr2-screenshot.jpg)
Просто зажмите обе клавиши — и на экране смартфона появится анимация, сигнализирующая о том, что снимок экрана сделан. На некоторых смартфонах например, на актуальных флагманах Samsung , после того, как скришнот будет сделан, на экране появится превью картинки, в котором можно ее отредактировать: уменьшить размер, сделать пометку и так далее. Нужно просто нажать на галочку в углу экрана или слово «Сохранить». Созданные скриншоты мгновенно появятся в «Галерее», а в памяти устройства они располагаются в папке «Screenshots». Если зажимать клавиши не очень хочется, есть еще один способ сделать скриншот — через панель быстрых настроек. Однако он доступен не во всех смартфонах — это зависит от прошивки.
- Как сделать снимок экрана с помощью настроек Android
- В современном мире на человека каждый день сваливается огромный поток информации.
- Многие пользователи ноутбуков сталкиваются с необходимостью сделать скриншот экрана ноутбука.
- По умолчанию экран блокировки появляется после включения устройства и при выходе его из спящего режима. Экран блокировки Вашего устройства также можно настроить для регулирования доступа к Вашим мобильным данным и приложениям.
- Содержание
- Нажмите это сочетание — внизу слева появится картинка предпросмотра и средства редактирования доступно не на всех моделях.
- Примечание: некоторые способы применимы не ко всем моделям Zenfone. Доступно на всех моделях ASUS телефонов.
- На этой странице вы найдете информацию как сохранить скриншот с экрана Asus и какие кнопки нажимать. Указанный ниже способ универсальный и должен подойти к другим Android смартфонам и планшетам.
![Меню выключения [Телефон] Как настроить подсветку экрана? | Официальная служба поддержки | ASUS России](https://www.cifrus.ru/pictures/news/kak-sdelat-skrinshot-ekrana-na-android-2.jpg)
![[Телефон] Введение в функцию блокировки экрана | Официальная служба поддержки | ASUS России](https://img.jabko.ua/image/cache//catalog/products/2022/09/141053/iphone-x-and-later-take-screenshfull.png)




![[Смартфон] Как использовать боковую панель экрана? | Официальная служба поддержки | ASUS России](https://cdn.kanobu.ru/articles/pics/89ed83d6-88f7-4a3b-965c-b9bfb8051f07.webp)






Индикаторный свет на экране позволяет узнавать о новых уведомлениях и состоянии зарядки в занятых ситуациях, не включая экран. Свет экрана содержит два типа световых сообщений, отображающих текущее состояние зарядки и новые уведомления. Чтобы активировать световые сообщения экрана, просто включите переключатель. Кроме того, вы можете выбрать различные стили, цвета и позиции света при входе в страницу Пользовательский эффект.




full.jpg)